wordpressを使用している人向けに、
httpからhttpsの表示に変更する方法を紹介します。
「すでにSSL化したのに、「ページの一部が安全でない状態」と表示されてしまう」
方への対策も紹介しています。
(目次の最後をご覧ください。)
所要時間:
サクサク進んで2時間以内。
チェックなどに時間がかかると半日。
ここで紹介する手順通りに進めていけば、SSL化が可能です。
全体のやり方と流れ
①サーバーでSSL化の設定をする
反映するまでに30分~1時間かかります。
②プラグイン Search Regexを入れる。
記事内にある「http」を「https」に変換できるソフトです。
③.htaccessで301リダイレクトをする
「http」でアクセスしてきた人を、「https」の方へ飛ばします。
④②で変換できない箇所のURLを変更
・「外観→ウィジット」で設定したURL(サイドバーなど)
・「外観→カスタマイズ」で設定したURL(背景やロゴなど)
・アナリティクスのURL
・サーチコンソールのURL
⑤「ページの一部が安全でない状態」と出てしまう時のチェック方法
ブラウザchromeかfirefoxの機能でチェックをする。
目 次
サーバーでSSL化の設定をする
エックスサーバーの設定方法
①サーバーパネルから「SSL設定」をクリック
②SSL化したいドメインの「選択する」をクリック
③「独自SSL設定の追加」タブを選択
④SSL化したいサイトを選び、「独自SSL設定を追加する」をクリック。
⑤しばらくすると「独自SSL設定を追加しました。」という内容が表示されます。
ロリポップでの設定方法
①「証明書お申し込み・設定」をクリック
②「SSLで保護されていないドメイン」からSSL化したいドメインを選択
③「独自SSL(無料)を設定する」をクリック
④5分ほど待ってからページを再読み込みすると、SSL化されているのが確認できます。
プラグイン「Search Regex」を入れる。
記事内にある内部リンクなどが「http://~~」となったままなので、
これらを「https://~~」に修正していきます。
一つひとつ手作業で修正するのは大変なので、
「Search Regex」で一括変換してしまいましょう。
①「Search Regex」をインストール。
wordpressのメニュー「プラグイン」→「新規追加」から
「Search Regex」を検索してインストールし、有効化します。
②「Search Regex」を開く。
wordpressのメニュー「ツール」から、「Seach Regex」を開きます。
③変換する。
上の「Search pattern」に変換前の内容を入れる。
「http://ドメイン名.〇〇〇」と入力。
下の「Replace pattern」に変換したい内容を入れる。
「https://ドメイン名.〇〇〇」と入力。
「Replace&Save」をクリックすると、変換が実行されます。
いきなり変換するのが不安な方は、
真ん中の「Replace」ボタンをクリックすると、
どこがどう変換されるのか、事前にチェックする事ができます。
.htaccessで301リダイレクトをする
「httpの方にアクセスがあった時、httpsにアクセスさせる」という設定です。
これで変更前のhttpのアドレスにアクセスがあっても、
新しくSSL化したhttpsのアドレスへ誘導する事が可能です。
.htaccess(エイチティー アクセス)に下記をコピペします。
一番最後の行に追加で大丈夫です。
RewriteEngine on
RewriteCond %{HTTPS} off
RewriteRule ^(.*)$ https://%{HTTP_HOST}%{REQUEST_URI} [R=301,L]
一応それぞれの意味。
RewriteEngine on
「下記の条件で書き換えるよ」
RewriteCond %{HTTPS} off
「httpsじゃない、httpでアクセスがあった時」
RewriteRule ^(.*)$ https://%{HTTP_HOST}%{REQUEST_URI} [R=301,L]
「httpsに書き換えるよ。301リダイレクトするよ。L、これで処理終わり。」
※301リダイレクトだと、以前のアドレスの評価を引きつぐ事ができます。
Rだけでも転送はできますが、R=301にしておきましょう。
.htaccessの場所
エックスサーバー
サーバーパネル→
ホームページの覧にある「.htaccess編集」
ロリポップ
「ロリポップFTP」にログイン→
「公開(アップロード)フォルダ」の中にある「.htaccess」をクリック
プラグインで変換できない箇所のURLを変更
「外観→ウィジット」で設定したURL(サイドバーなど)
wordpressのメニュー「外観」から「ウィジット」を選択。
サイドバーやフッターなどで、画像や内部リンクを貼っている箇所のURLを、
httpからhttpsに修正します。
「外観→カスタマイズ」で設定したURL(背景やロゴなど)
wordpressのメニュー「外観」から「カスタマイズ」を選択。
・ロゴ画像
・ヘッダー画像
・背景画像
などを再度設定しなおします。
すでにアップロードしてある画像を、
再度選択するだけでOKです。
アナリティクスのURL
googleアナリティクスのURLを修正します。
①googleアナリティクスにログイン
②「左下の歯車マーク」クリック
③「プロパティ設定」クリック
④「デフォルトの URL」でhttpsを選択する。
サーチコンソールのURL
googleサーチコンソールは、URLの変更ができません。
なのでhttpsにしたアドレスを新しく登録します。
右上の「プロパティを追加」をクリックして、
httpsにしたアドレスを入力します。
httpの方も残しておきましょう。
サイトマップを送信している方は、
サイトマップも新しく作り送信しておきましょう。
サイトマップはgoogleに「これがサイトの地図です、検索結果に表示してね」
とお願いするためのサイトの地図になります。
「Google XML Sitemaps」というプラグインで簡単できるので、
まだサイトマップを作っていない方は、これを機に作っておきましょう。
サイトマップの作り方
① wordpressのプラグイン「Google XML Sitemaps」をインストール
②「設定」→ 「XML Sitemaps」でプラグインを開く
③ 一番下のボタン「設定を更新」をクリック。
これでsitemap.xmlというデータが自動で作成されました。
設定できる項目が色々とありますが、
時間のある時に見てみればOKです。
④ googleサーチコンソールに移動
⑤「クロール」→「サイトマップ」
⑥「サイトマップの追加」から「sitemap.xml」を入力し、
「https://ドメイン.〇〇/sitemap.xml」となるようにします。
⑦「送信」をクリック。
「ページの一部が安全でない状態」と出てしまう時のチェック方法
サイト内のどこかに、「http」で始まる画像などが残っていると、
完全に安全ではない「混在コンテンツ」として認識されていまします。
ブラウザの機能を使って、どこにhttpが残っているのか検索していきます。
①ブラウザの「Firefox」か「Chrome」でサイトを開く。
②キーボード右上の「F12」を押す。
③Console(コンソール)をクリック。
④問題のある個所が一覧表示されます。
その中で
Chromeは「Mixed Content」を、
Firefoxは「混在アクティブコンテンツ」
と書かれた部分をチェックします。
⑤チェックした場所に「httpで始まる〇〇が残いる」
と書かれているはずなので、wordpressに戻りその該当個所を修正します。
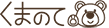
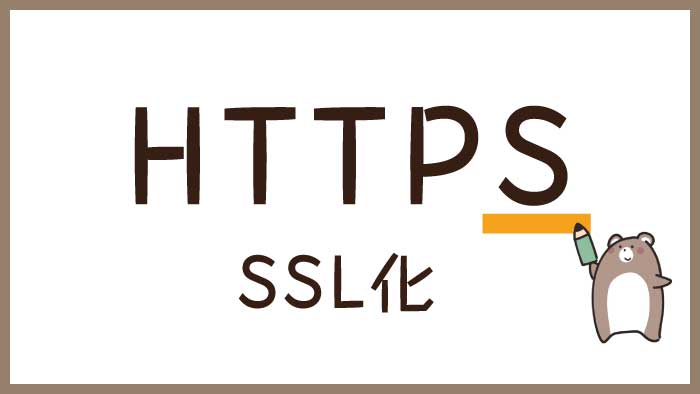








 KUMANO(くまの)
KUMANO(くまの)