イラストレーターのKUMANOです。
「持ち歩いてイラストが描きたい!」
「画面に直接イラストを描きたい!」
そんな方におすすめの
Surface Pro
について、簡単に説明&レビューしていきます!
「Pro」以外のSurfaceも気になる方は、
こちらの方にまとめています。

目 次
surface proとは?
microsoftが発売している、
画面をタッチして操作できる、タブレットPCです。
現在主に販売されている物(2019年2月現在)
- 2017年6月に発売したsurface pro(5)
- 2018年10月に発売したsurface pro 6
の2つが主です。
違いはCPUが
pro(5)→第7世代
pro 6 →第8世代
にアップしています。
surface pro(5)とsurface pro 6 どっちが良いか
2~3万多く出せるなら、surface pro6の方が
- CPUのスペックが上がっているので処理速度が速い
- 最新のofficeが入っている
ので、pro6をおススメします。
上記にあまりこだわらない、とにかく費用を抑えたい。
という方はpro(5)でも大丈夫です。
私もsurface pro(5)を使っています。
今の所、動作はスムーズで特に問題はありません。
(普段は主にyoutubeで音楽を流しながら、
クリスタで絵を描くという感じで使っています。)
重たい画像の処理をたくさんしたり、
よりマルチタスクにソフトを使う方は、
より処理速度が速いpro 6の方が良さそうですね。
キーボードはついてるの?
別売りで、カバーと一体になったキーボードがあります。
タブレットだけでも入力画面が表示されますが、
たくさん文章を打つ方、キーボード操作が必須の方はあった方が良いです。
キーボードはタッチは軽くて静かな感じです。
カフェとかで使っていても音が気にならないのでいいですね。
ipad proとどっちがいい?
ipad proとは、mac版タブレットPCです。
こちらも専用のペンやキーボードがあり、
ペンの書き心地も違和感なく素晴らしいものでした。
(売り場で体験済み)
surface proとipad pro、
どちらにするかの判断基準は下記の通り。
・使い慣れたWindowsを使いたい。
・Adobeソフトを使いたい。
・すでに持っているクリスタをSurfaceでも使いたい。
・Macを使いたい。
・ipad pro用のクリスタで絵を描きたい。
(※月額制のipad用クリスタの購入が必要です。)
・Adobeソフトを使用しない。
(2018年12月現時点ではAdobeソフト未対応。
「iPad版Photoshop」が2019年にリリース予定。)
機能性で言うなら、クリスタで絵を描くだけなら、
MacかWindowsどっちを使いたいかで選んで良さそうですね。
すでに別パソコンでクリスタを購入している場合は、
surfaceでも共有できるのでsurfaceの方がお得となります。
また、仕事でAdobeソフトをがっつり使いたいという人は、
今の所Surfaceしか選択肢がなさそうです。
今後出るiPad版に期待ですね。
スペック一覧
surface pro(5)のスペック一覧です。
用途目的で探せるようにしました。
下に行くほど、スペックと値段が上がります。
FJR-00016 (128GB/Intel Core m3/4 GB RAM)▼たまに画像加工とかもする。
FJT-00031 (128GB/Intel Core i5/4 GB RAM)
▼標準的な装備。
FJX-00031 (256GB/Intel Core i5/8 GB RAM)
▼イラレやフォトショ等、アプリを色々開いて作業する。
FJZ-00023 (256GB/Intel Core i7/8 GB RAM)
▼動画編集や3Dなど、重たい処理をする。
FKH-00027 (512GB/Intel Core i7/16 GB RAM)
▼パソコンにたくさん保存したい。
FKK-00031 (1TB/Intel Core i7/16 GB RAM)
●128GB=脳の大きさ。データを保存できる量。ストレージ。
●Intel corem3=脳の回転の良さ。プロセッサ。数字が大きいほどスムーズに処理してくれる。
●4GB=瞬間記憶力。RAM。一時的な記憶をする場所。これが大きい程、一度にたくさんアプリを開いてもスムーズに動く。
値段
気になるsurface proのお値段ですが、
10万~20万くらいです。
どのスペックを選ぶのかで、値段も大きく変わってきます。
標準的なスペックのものを買うなら、間の~15万ほど予算があればOKです。
時期によっても値段は変動するので、
最新の販売価格はamazonなどで調べておくのが一番です。
amazonで調べると、「関連商品」に他のsurfaceも表示されるので、
スペック別に値段も比較できて便利ですね。
サイズと重さ
重さは、768~782g。
500mlのペットボトルより、ちょっと重たいくらいですね。
サイズはA4よりも若干一回り小さいくらい。
画面サイズはsurface pro(5)も、surface pro6も同じです。
サーフィスペンの描き心地
普通に描けます!(褒め言葉)
紙に描いているように、スルスル描けます。
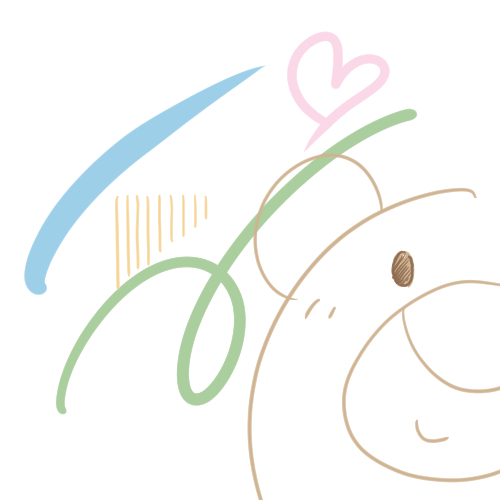
線がギザギザやカクカクしたり、
線がペンのあとを追ってくるような遅れもありません。
CLIP STUDIOでペンの手振れ補正をMAXにすると、多少遅れがでる程度。
普段そこまでしないと思うので、
過度な設定がなければスムーズに使えます。
ペン先と画面でズレ感はないの?
ズレ感というのは、
描き始めようと思ったペン先の位置と、
実際の描き始めの位置がズレる感覚です。
結論から言うと、
斜めにした時に少しズレる
という感じです。

画像のように、Surface Penを画面に当てると、
「ここに描かれますよ」という〇のアタリが出ます。
それがペンを斜めにすると、
タッチ直前まで少しズレて表示されてしまうんですね。
最初は少し違和感を感じましたが、
使っているうちに気にならなくなりました。
追記:
2019年9月現在、CLIP STUDIO(クリスタ)をバージョンアップする事で、
斜めの感度に対応するようになりました。
現在は斜めの時のズレ感もほぼなく、より描きやすくなっています。
ペン先の崩壊と、解決方法
ペン先は必ず、すぐ壊れる
専用のペンですが、先の方が鉛筆の芯のように、
交換できるようになっています。
そして、最初についているペン先は、
毎日使っていると一週間でペン先がつぶれはじめます。

周りの黒い部分が崩れて、
中のゴムっぽい所がどんどん出てきます。
surfaceの購入時に、店員さんが「交換用のペン先も買った方がいいですよ」
と勧めてくれたのも納得…。
surfaceを購入するなら、ペン先も必ず一緒に購入するべきです。
ペン先が崩壊した時の応急処置
これは応急処置・荒業ですが、
ペン先を逆さまに取り付けます。
ゴム部分がないため、
ツルツルとした描き心地になるのですが、
普通に使うことができます。
ペン先の替え芯の種類
替え芯はいくつか種類があって、
鉛筆のように、
H、HB、B…と描き心地の硬さが選べるものがあります。
純正品だとこの2つ。
値段的にはオフィシャルでないものより1~2千円高めになります。
純正品じゃなくていいから、リーズナブルに買いたいという方にはこの2つ。
<オフィシャル以外>
Pro4用とありますが、最新のsurfaceでも問題なく使えるそうです。
店頭ではあまり替え芯の種類を置いてなかったりします。
(私が買ったお店では高いオフィシャルの替え芯しかなかった…)
安く手に入れたい方は、ネットで購入するのが良さそうです。
100円でできる、腱鞘炎予防
ペンがツルツルとしているので、ついつい力をこめすぎてしまう事も。
手が疲れて腱鞘炎になる可能性もあるので、
ペンをたくさん使う方はぜひ試してみてください。
100円でできる対策方法は、輪ゴムを巻くのが効果的でした。

写真は100均や薬局でも売っている、ヘアゴムです。
女性にはお馴染みの品ですね。
普通の輪ゴムでも良かったんですが、この方がカッコつくかなーと思ったので。
これをクルクル巻けるだけで、
滑り止めとなって余計な力を入れなくて済むようになります。
その他の機能
キックスタンド

背中にある「キックスタンド」と呼ばれるスタンドは、
傾きを自由に調節する事ができます。
ここまで傾けることが可能なので、
「ちょっと浮いていた方が描きやすい」
という方にピッタリです。
もちろん平に折りたたむ事もできます。
タブレットとして

キーボードを外して、タブレットとして活用する事もできます。
回転すれば、縦向きにも使用OK。
カメラ機能
カメラもついているので、
「ササっと撮影して、ササっと加工する。」
という事が可能になります。
カメラは相手向き、自分向き、
どちらでも使える便利仕様。
壊れた時のサポート
maicrosoftの手厚いサポートが受けられます。
保証内だと無料ですぐ交換してくれますよ。
こちらに詳しくまとめたので、参考にしてみてください。

- 持ち歩いて絵を描くなら、Surface proはおススメ!
- ペンを斜めにすると表示が少しズレる。
慣れれば気にならない。 - 初期に付いてるペン先はすぐ崩壊するから、替えを買っておこう。
- ペンに輪ゴムを巻こう。
- 画面の角度調節やカメラ機能、タブレットになる。とにかく便利!
他のSurfaceの種類も知りたい方は、
「イラストを描くのにおすすめの、Surfaceシリーズ最新版」を
こちらで紹介しています。

これから購入しようと考えている方の、
参考になれば幸いです!
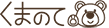














 KUMANO(くまの)
KUMANO(くまの)